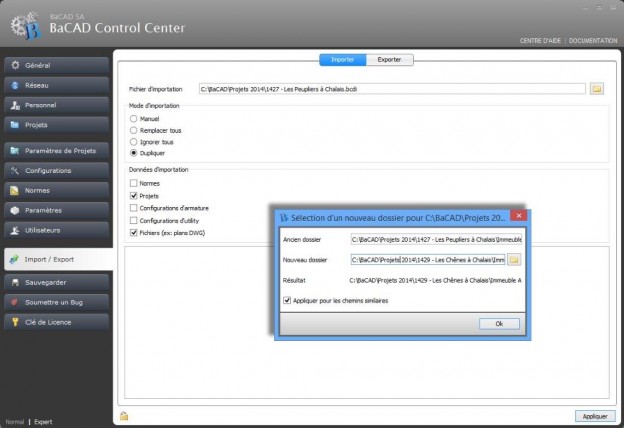Question
Ayant deux projets quasi identiques, comment dupliquer le projet A pour créer le projet B?
Procédure
Prenons un exemple concret.
Nous avons le projet 1427 – Les Peupliers à Chalais que nous voulons utiliser pour créer la base du projet 1429 – Les Chênes à Chalais.
Localiser les informations du projet 1427.
- Localiser le Chemin des documents du projet 1427. C:\BaCAD\Projets 2014\1427 – Les Peupliers à Chalais pour notre exemple.
- Créer, si nécessaire, le dossier correspondant pour le projet 1429. Dans notre exemple, C:\BaCAD\Projets 2014\1429 – Les Chênes à Chalais.
- Démarrer le BaCAD Control Center afin d’exporter le projet source.
- Aller sur l’onglet Import / Export et déverrouiller l’onglet.
- Choisir le sous-onglet Exporter.
- Cocher l’option Exporter les fichiers et Activer la compression.
- Sélectionner uniquement le Projet > 1427 – Les Peupliers à Chalet.
- Cliquer sur l’icône “dossier” pour choisir l’emplacement et le nom du fichier (.bcdi) à créer – C:\BaCAD\Projets 2014\1427 – Les Peupliers à Chalais.bcdi.
- Cliquer sur le bouton Appliquer pour générer le fichier.
Le fichier généré va nous servir de base pour créer le nouveau projet. Avant de procéder à la duplication du projet, aller dans l’explorateur Windows (Touche Windows + E).
- Aller dans le dossier de base des projets – C:\BaCAD\Projets 2014\, dans notre exemple.
- S’assurer qu’aucun collègue n’utilise le projet, ou un document du projet, qui sera dupliqué.
- Renommer le projet en ajoutant, par exemple, un caractère de soulignement devant le nom – 1427 – Les Peupliers à Chalais > _1427 – Les Peupliers à Chalais
- Laisser ouvert l’Explorateur Windows.
Cette étape (renommer le dossier) est primordiale car, sans cela, la duplication ne changera pas le chemin d’accès des fichiers.
Une fois le dossier renommé, démarrer le BaCAD Control Center afin d’importer et dupliquer le projet.
- Aller sur le sous-onglet Importer.
- Cliquer sur l’icône “dossier” et choisir le fichier (.bcdi) précédemment créé – C:\BaCAD\Projets 2014\1427 – Les Peupliers à Chalais.bcdi.
- Dans la section Mode d’importation, choisir Dupliquer.
- Dans la section Données d’importation, ne cocher que Projets et Fichiers (ex: plans DWG).
- Cliquer sur le bouton Appliquer pour dupliquer le projet.
- Pour chaque dossier de division ou chaque dossier de plan, un dialogue apparaît, affichant l’Ancien dossier et le Nouveau dossier.
- Sous Nouveau dossier, remplacer le nom du dossier source par celui du dossier cible.
- 1427 – Les Peupliers à Chalais > 1429 – Les Chênes à Chalais, dans notre exemple.
- Cocher l’option Appliquer pour les chemins similaires.
- Cliquer sur OK.
- Répéter l’opération précédente chaque fois que le dialogue apparaît.
- Quitter ensuite le BaCAD Control Center et retourner dans l’Explorateur Windows afin de renommer le dossier source avec son nom d’origine.
- Aller dans le dossier de base des projets – C:\BaCAD\Projets 2014\
- Renommer le projet en supprimant le caractère de soulignement ajouté précédemment – _1427 – Les Peupliers à Chalais > 1427 – Les Peupliers à Chalais.
- Quitter l’Explorateur Windows.
- Pour terminer, démarrer BaCAD Desktop pour aller modifier les propriétés du projet.
- Ouvrir le projet 1427 – Les Peupliers à Chalais (copy) – Attention bien choisir le projet qui a été dupliqué!
- Ouvrir le dialogue affichant les propriétés du projet et corriger:
- Numéro : 1427 > 1429
- Nom : Les Peupliers à Chalais (copy) > Les Chênes à Chalais
- Chemin: C:\BaCAD\Projets 2014\1427 – Les Peupliers à Chalais > C:\BaCAD\Projets 2014\1429 – Les Chênes à Chalais – Très important!
- Contrôler et, si nécessaire, modifier les autres valeurs.
- Cliquer sur Enregistrer.
Utilisation des plans
Plusieurs opérations sont nécessaires lors de la réutilisation de plans ou de listes existantes.
1) Pour les listes de fer:
- Remettre les listes en Marquer comme provisoire.
- Supprimer les listes complémentaires.
- A la première ouverture d’un plan (fichier .dwg) dans AutoCAD, le plan est toujours connecté à l’ancien projet.
Exécuter l’option Projets BaCAD, 4ème icône du BaCAD Control Panel, onglet Général.
2) Pour les plans d’armature:
- Répondre Yes à la question indiquant que le plan est verrouillé car il contient des éléments d’armature.
- Choisir le nouveau projet et la division correspondante.
- A la confirmation, l’outil de Diagnostic d’armature est automatiquement exécuté.
- Reconnecter les étapes et les types d’élément.
- Relancer l’outil Diagnostic d’armature.
- Exécuter la commande Extraire positions.
- Enregistrer le dessin afin de mémoriser les modifications.
L’opération décrite précédemment ne doit être effectuée qu’une seule fois par dessin du projet dupliqué.
Remarques
BaCAD sa travaille actuellement sur la simplification de cette procédure. Les prochaines versions devraient être en mesure d’automatiser cette dernière.