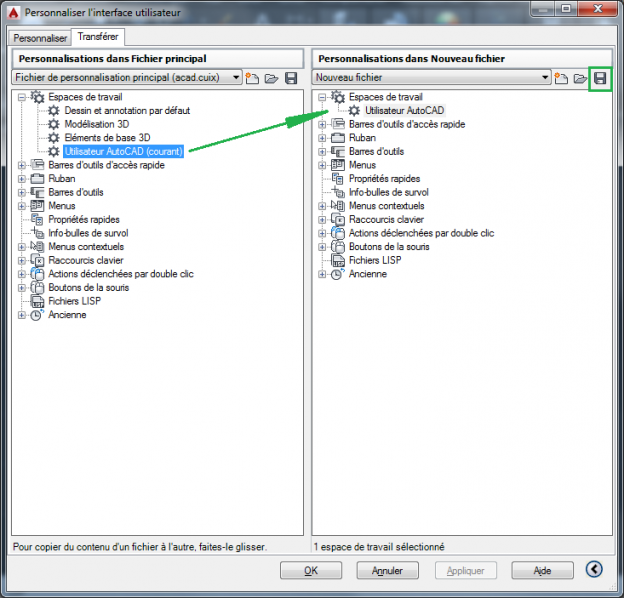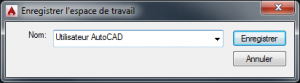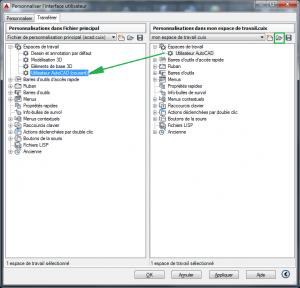Question
Comment transférer la disposition des rubans, barres d’outils et palettes d’un ordinateur à un autre ou d’une version AutoCAD à une autre ?
Version
AutoCAD 2016
Généralités
L’espace de travail (positionnement des barres d’outils, de la ligne de commande, …) peut être transféré entre deux versions AutoCAD ou AutoCAD LT différentes (2015 < > 2016). Par contre, il est impossible de transférer un espace de travail d’un AutoCAD vers un AutoCAD LT.
Solution
Etape 1 – Enregistrement de l’espace de travail
Exécuter la commande ENREGESPTRAVAIL, puis dans le dialogue saisir un nom pour votre profil utilisateur (Utilisateur AutoCAD dans l’exemple).
Cliquer sur Enregistrer pour terminer la procédure.
Etape 2 – Exportation de l’espace de travail
Exécuter la commande IUP, puis dans le dialogue, sélectionner l’onglet Transférer.
Sur la partie de gauche Personnalisation dans Fichier principal, sous Espace de travail, localiser l’espace de travail précédemment sauvegardé Utilisateur AutoCAD.
Sélectionner l’espace de travail Utilisateur AutoCAD et le glisser sous Espace de travail dans la partie droite Personnalisations dans Nouveau fichier.
Cliquer sur la disquette en haut à droite et enregistrer le fichier dans le dossier de votre choix (C:\Temp\Mon Espace de travail.CUIx, par exemple).
Fermer le dialogue en cliquant sur OK.
Tout est prêt pour importer le nouvel espace de travail.
Etape 3 – Importation de l’espace de travail
Pour importer l’espace de travail sur le nouvel AutoCAD ou sur un autre ordinateur, s’assurer d’avoir le fichier CUIx précédemment sauvegardé à disposition (Mon Espace de travail.CUIx dans l’exemple).
Exécuter la commande IUP, puis dans le dialogue, sélectionner l’onglet Transférer.
Sur la partie de droite Personnalisation dans Nouveau fichier, cliquer sur l’icône dossier et sélectionner le fichier CUIx dans lequel a été sauvegardé l’espace de travail.
Cliquer sur Ouvrir pour revenir au dialogue principal.
Sur la zone de droite, sélectionner l’espace de travail Utilisateur AutoCAD et le glisser sous Espace de travail dans la partie droite Personnalisations dans Fichier principal.
Sélectionner l’espace de travail qui a été ajouté dans la zone de gauche du dialogue. Puis, via le bouton droit de la souris (menu contextuel), choisir l’option Définir courant.
Fermer le dialogue en cliquant sur OK.
L’espace de travail a été restauré.
Remarque
Il est possible de transférer un profil utilisateur (couleur de fond d’écran, taille du réticule, …) entre deux AutoCAD de même version. Si les AutoCAD ne sont pas de même version, cela peut fonctionner, néanmoins certains chemins d’accès (aide, …) pourraient ne pas être valides.